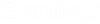Title Block Designer
Used to design a new title block either from scratch or from an existing title block.
Accessed from:
A page title block is created and stored as a macro. Variable text can be placed in the title block when it is created, and these texts are automatically replaced with project data (date, project name, page number, etc.) when the page is displayed. A default title block can be named in the Project Settings dialog when a project is created. This will be placed automatically on every page in the project. An appropriate title block can also be specified in the New Page dialog when a drawing page is created which will override the default title block. Existing title blocks in a drawing can be changed using the Modify Page function.
Step 1: Select Existing Title Block
Step one lets you select an existing title block to use. If you wish to create a title block completely from scratch without using an existing title block, continue to step 2.
| Setting | Description |
|---|---|
| Existing Title Block | If you wish to use an existing title block as the starting point for a new title block, use the Browse button in the Existing Title Block field to locate and select the desired title block. |
| Page Format | In the Page Format field, select the page format with which the title block will be used. You will be provided with a drawing screen in the size of the selected format. |
| Title Block Seed File | In the Title Block Seed File field, select a seed file from templates folder of active workspaces when you create or edit a title block. |
Step 2: Variable
This tab allows you to place variables such as project name, page number, etc. that will be filled in automatically when the title block is used in a project. If you click Next, a blank drawing page will open. If you selected an existing title block, it will be displayed. Use the fields in the tab shown below to place the variables.
First, however, if you are creating an entirely new title block you may wish to create the outlines of the title block using graphical lines or graphical boxes. Do not use wires. You can bring in existing DGN files using the function, then attaching the appropriate file from the Cell Library dialog. You can also place fixed text to label the various sections of the title block. Position these elements on the blank drawing page where you wish them to appear when you use the title block on a new page.
Use the fields in the Variable tab to further define how the title block will appear.
| Setting | Description |
|---|---|
| Available Variables |
To add variable text, select them from the list. The variables are divided into categories (System, Project, etc.). Click on the + icon beside each category to display the available variables. If you point at the variable name, a description of the variable will appear at the cursor. Click on the desired variable and then select the Place button. After selecting the Place button, click on the position in the title block where you wish the variable information to be displayed. The variable name will appear at this position. |
| Text |
The Select Text button lets you to select text to format. Select this and click on the variable name(s) in the drawing that you wish to format. Press <Enter> or right click when you have selected the desired variables. Click the Edit button to display the following dialog: One important difference is the Text Align field which allows you to set in which direction the data will be placed from the variable's insertion point. Select OK when the desired settings are made. |
| Apply Text Style to Selected Texts | Select this button to apply the new style. |
Step 3: Logo
If you select Next to continue the Logo tab will appear, allowing you to specify and position a logo file in the title block. This file must be in the DGN format.
| Setting | Description |
|---|---|
| Logo | Use the Browse button to locate and select the logo field. |
| Remove Logo | Select this option if you wish to remove a logo that has already been placed. |
| Region | Once you have selected the file you can position and size it in the title block. You can enter two coordinates ( X1,Y1 and X2,Y2) that define a rectangular area. |
| Specify on Screen | Select this option to define an area on the screen by windowing it (click to select the opposite corners). |
Step 4: Save
| Setting | Description |
|---|---|
| Name | Enter a name for the title block here. |
| Catalog | Select the catalog in which you wish to store the title block from the drop-down menu. |
| Description | Enter a description for the title block. |
| Finish | Select Finish to store the title block macro. |
To use the new title block, you can select it in the Title Block field of the New Page dialog or you can set it as the default title block for a project in the Project Settings dialog.